Widget
Vediamo come attivare un canale Widget (aggeggio) e come integrarlo in una piattaforma, o un'applicazione esterna di tua proprietà (ad esempio, il tuo sito web), per consentire, in maniera molto facile, la creazione di ticket o richieste in Desktale.
Se decidi di attivare un canale Widget per la veicolazione dei ticket o messaggi provenienti dai tuoi clienti o interessati, è consigliabile che tu attivi anche un canale email per l'invio di messaggi, al fine di avere la possibilità di rispondere direttamente da dentro la tua interfaccia in Desktale.
Crea
Per procedere clicca su per accedere alle impostazioni e, successivamente, clicca su Progetti per accedere alla seguente scheda.
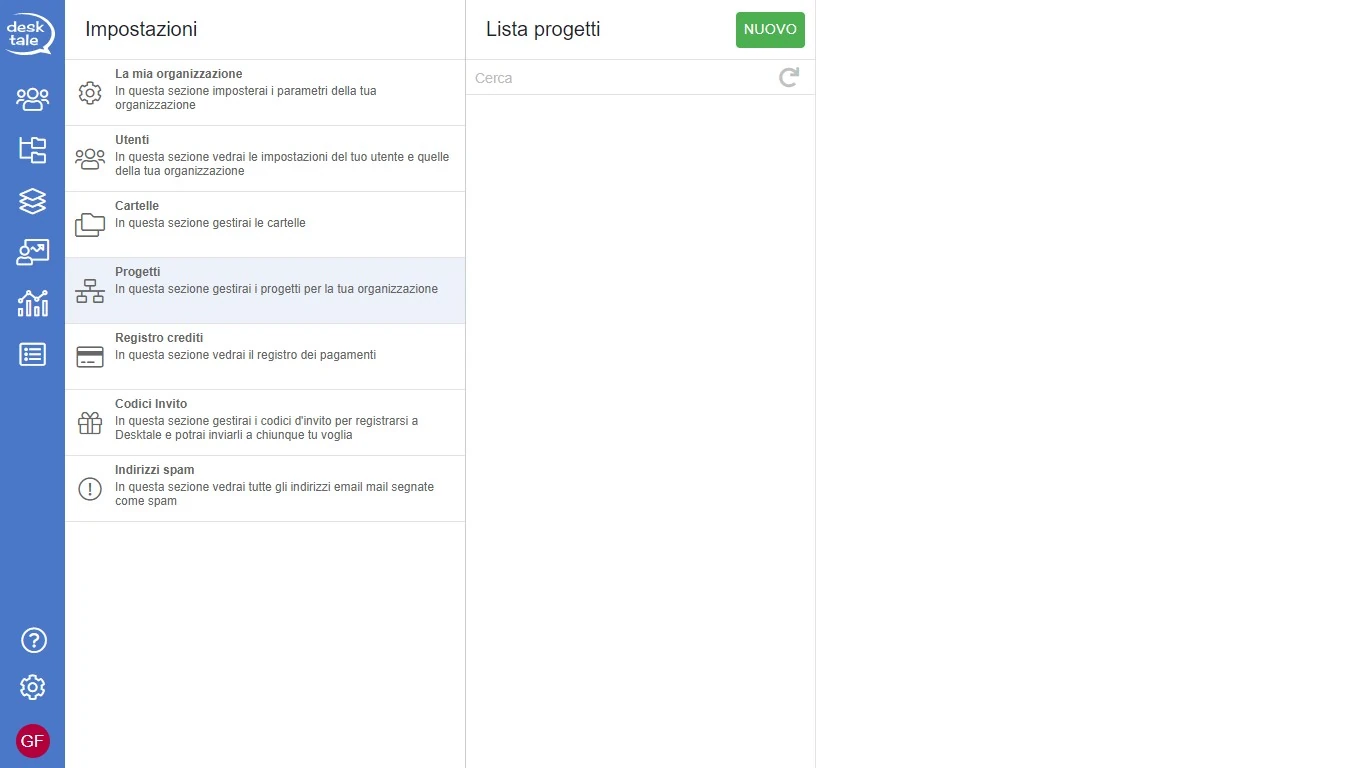
Successivamente clicca su NUOVO per accedere al seguente set di strumenti per definire il canale.
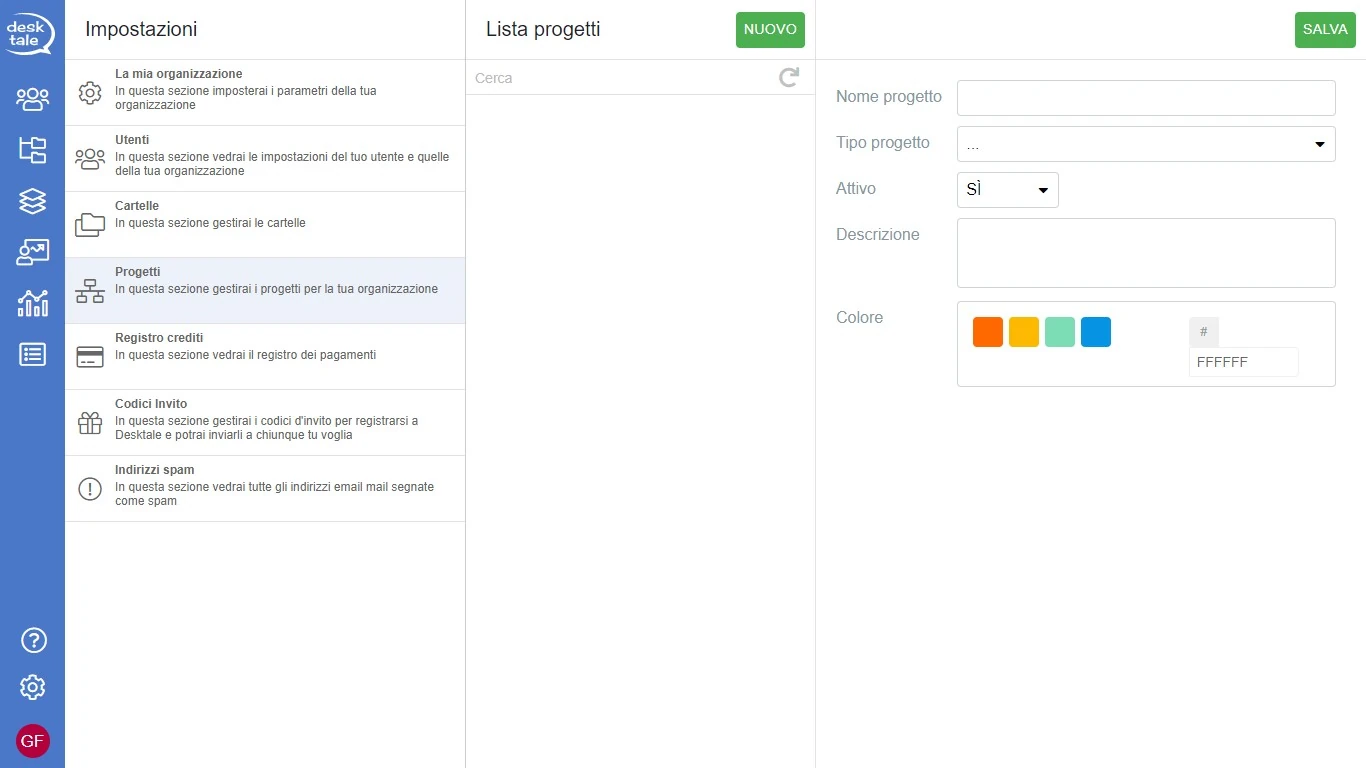
Imposta il campo Tipo Progetto su WIDGET (aggeggio) per accedere a tutti i campi per denifirlo.
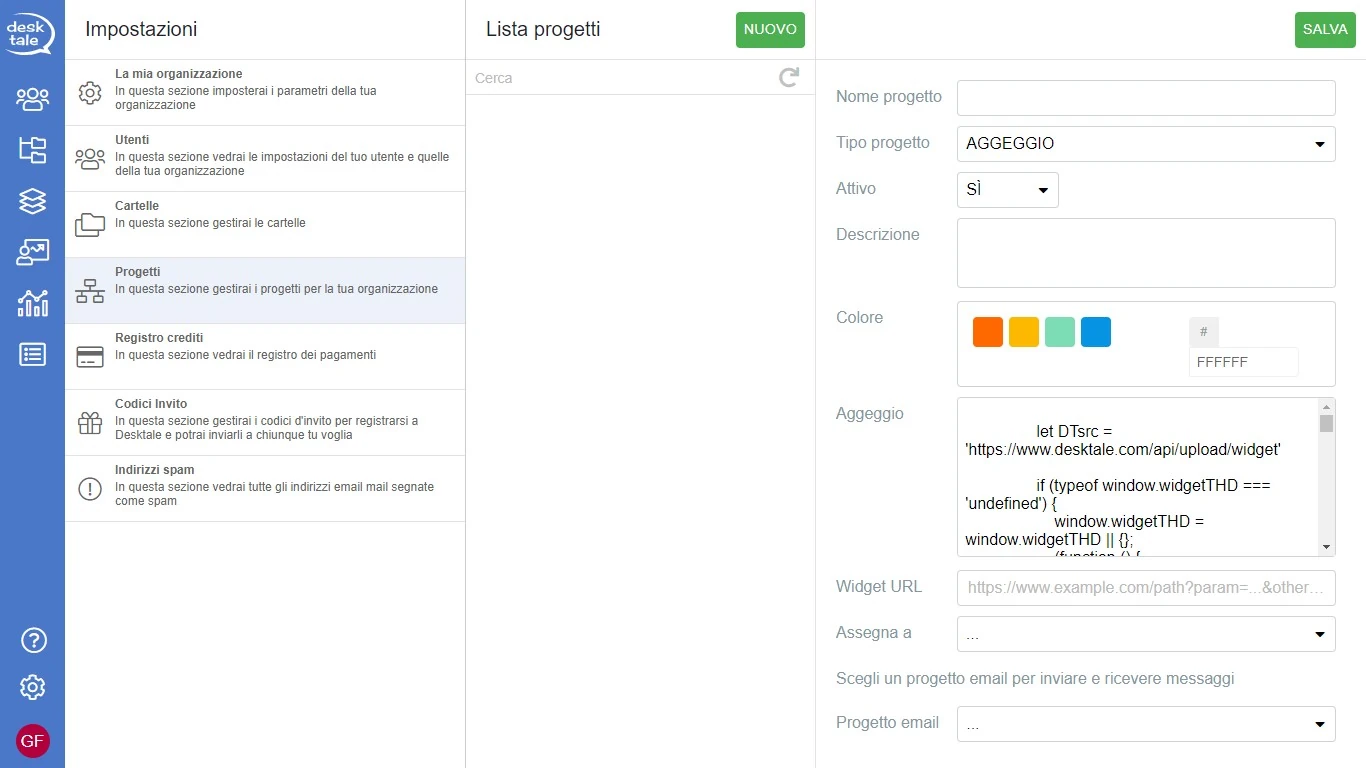
Successivamente, procedi alla loro compilazione:
- Nome progetto: da un nuovo al progetto;
- Attivo: decidi se lo vuoi subito rendere operativo lasciando l'impostazione di default (YES ) oppure clicca per crearlo ma disattivato (NO );
- Descrizione: descrivi il canale in modo che sia facile capire il suo scopo (la descrizione compare come anteprima nell'eleneco dei canali);
- Colore: attribuisci un colore al canale tra quelli predifiniti (
,
,
,
), oppure crea un colore personalizzato (codice esadecimale);
- Widget (aggeggio): è il codice da copiare all'interno della piattaforma, widget o sito web;
- Widget url: è l'indirizzo HTTP della tua applicazione per avere in Desktale il report della conversazione;
- Assegna a: con questo puoi decidere se i ticket dei tuoi clienti devono arrivare direttamente ad un particolare utente, una specifica cartella oppure ad un specifico progetto.
Una volta definito il canale API prima di salvare, o in un secondo momento, puoi decidere se far inviare e ricevere le risposte in Desktale (fase output); prima di procedere bisogna creare un canale email
Un avolta creato il canale email questo campo può essere definito.
Terminata la configurazione, clicca su SALVA per confermare i dati inseriti.
Per ricontrollare e visualizzare il canale appena creato, clicca su per velocizzare il processo di aggiornamento della pagina.
Cancella
Per procedere alla cancellazione del canale clicca su per accedere alle impostazioni e, successivamente, clicca su progetti per accedere alla lista di tutti i canali creati.
Clicca sul canale da cancellare e, successivamente, clicca su ELIMINA, conferma per procedere alla cancellazione.